SimplyMepis, by default as of this guides writing, comes with the apt repositories disabled. Who knows why this is but, here is a quick guide which shows two easy methods of enabling the repositories. Once your repositories are enabled you will be able to easily install programs using either apt-get from the command line or by using one of the apt-get GUIs like Synaptic or KPackage. No matter which method you choose, you will surely agree that apt-get (CLI or GUI) is an excellent way to maintain your programs.
The First Method
Step 1: First we need to open the proper file as root. Doing this will allow us to save the file since normal users do not have permission to write to this particular file. Open a terminal (we will use Konsole in this example. Click on the Kmenu then System and finally Konsole (Terminal Program).
Step 2: Type in su and hit enter. When prompted type in the root password and hit enter again. If you entered the correct password your command prompt should now end with a # which indicated you are operating as root.
Step 3: Now that you are running as root key in the following: kedit /etc/apt/sources.list and hit enter. This should open up the editor KEdit with the file /etc/apt/sources.list in it ready for editing.
Step 4: Take a look at your sources.list file. It probably looks something like this:
# See sources.list(5) for more information, especialy # This file should be edited through synaptic # New sources should be added only in the section at the end of this file! # Primary #deb ftp://ftp.us.debian.org/debian/ testing main contrib non-free #deb ftp://ftp.us.debian.org/debian/ unstable main contrib non-free # non-us # deb ftp://non-us.debian.org/debian-non-US/ testing/non-US main contrib non-free # deb ftp://non-us.debian.org/debian-non-US/ unstable/non-US main contrib non-free # MEPIS apt pool - specific packages available on-line #deb http://apt.mepis.org/3.3.1/ unstable main # DO NOT EDIT ABOVE THIS LINE # mplayer #deb ftp://ftp.nerim.net/debian-marillat/ unstable main
There are a few changes you are going to make here so I will simply show what it should look like and you can copy and paste this example over your own or, if you prefer, you can find the changes and make them manually. Here is what it should look like:
# See sources.list(5) for more information, especialy # This file should be edited through synaptic # New sources should be added only in the section at the end of this file! # Primary deb ftp://ftp.debian.org/debian/ testing main contrib non-free deb ftp://ftp.debian.org/debian/ unstable main contrib non-free # non-us # deb ftp://non-us.debian.org/debian-non-US/ testing/non-US main contrib non-free # deb ftp://non-us.debian.org/debian-non-US/ unstable/non-US main contrib non-free # MEPIS apt pool - specific packages available on-line deb http://apt.mepis.org/3.3.1/ unstable main # DO NOT EDIT ABOVE THIS LINE # mplayer deb ftp://ftp.nerim.net/debian-marillat/ unstable main
Basically you want to uncomment (uncomment means remove the # from the beginning of the line) the two repositories under the #Primary section and change ftp.us.debian.org to ftp.debian.org. Uncommenting these will enable them. The reason the ftp.blah.blah part is changing is because debian has turned off the non-us repositories and everyone will simply use ftp.debian.org as their primary repositories (this is also why the #non-us section stays commented out. The # Mepis apt pool repository also gets uncommented as well as the # mplayer one.
Step 5: Save the file by clicking File and then Save. Once it is saved you can close it.
Step 6: While you still have the console open and have root privledges, type in apt-get update and hit enter. This will update the apt package list. When the update is done type in exit and hit enter to switch back to a normal user.
The Second Method
Step 1: Open Synaptic by clicking on the KMenu, then click on System and finally click on Synaptic Package Manager. You will be prompted for the root password. Enter it and click OK. Synaptic may pop up an error message about repositories, just click OK to get rid of it. You should see something that looks like this: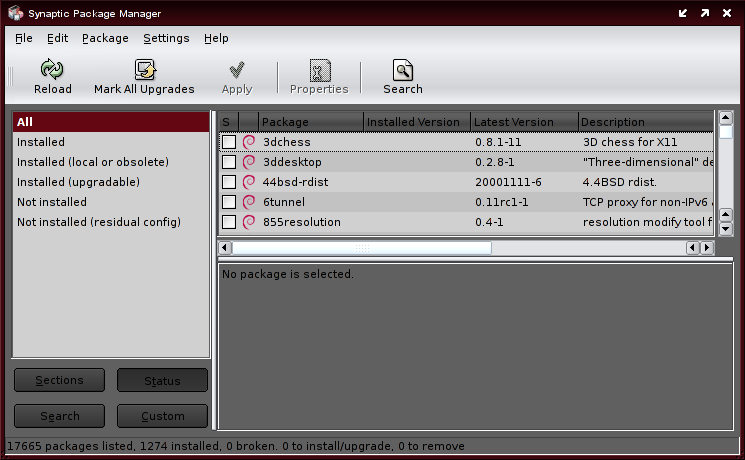
Step 2: Click on Settings and then Repositories and another window will open that shows your repositories. It will look something like this:
Step 3: Highlight the first one. It should say deb ftp://ftp.us.debian.org etc etc. Change it to ftp://ftp.debian.org/debian/ and check the box in the “Enabled” column. Change the second one in the list the same way and enable it as well. Skip the next two that say ftp://non-us.debian.org/debian-non-US/. Non_US repositories no longer work and should not be enabled. Enable the one that says http://apt.mepis.org/3.3.1/ as well as the one that says ftp://ftp.nerim.net/debian-marillat/. You should now have four repositories enabled and it should look like this:
Step 4: Click OK. This should close the repositories window. It will probably bring up another window telling you that your repositories have been changed. click OK or Continue to close this window.
Step 5: Click on the Reload button in the Synaptic window. A progress bar will appear and fill up as apt is updated (remember, Synaptic is just a GUI for apt-get). Once the progress bar window goes away you are ready to roll.
Conclusion
No matter which method you choose, you are now ready to use apt-get (from the command line), Synaptic (the GUI) or KPackage (also a GUI) to install, update or remove your programs. I hope you found this guide helpful and I also hope you enjoy the ease of managing your packages with apt-get and its graphical counter-parts.
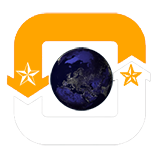

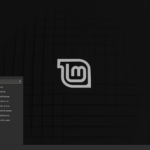

Average Rating